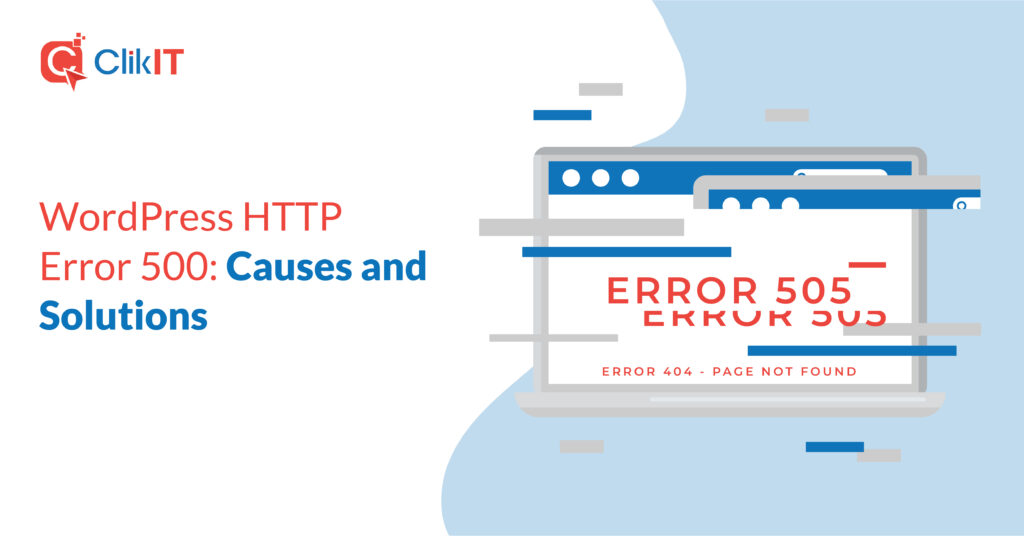As popular and as useful as WordPress is, it is not immune to occasional hiccups. One of the most frequent problems that disrupts functionality and frustrates users is “WordPress HTTP Error 500”.
Let’s delve into what exactly this common error message means, why it occurs, and how to fix it.
Understanding WordPress HTTP Error 500
When you encounter the HTTP Error 500 on your WordPress site, it’s essentially the server’s way of saying, “Something went wrong, but I’m not quite sure what.” It’s a generic server-side issue, indicating that an unexpected condition prevented it from fulfilling the request made by the browser.
Common Causes of WordPress HTTP Error 500
WordPress HTTP Error 500 is particularly irksome because it has so many possible causes, and troubleshooting cannot start until the problem is identified.
Potential issues include:
Plugin or Theme Compatibility Issues
Often, conflicts between plugins or themes can trigger the HTTP Error 500. This may occur after installing a new plugin or updating an existing one.
Corrupted .htaccess File
The .htaccess file, which configures server settings, sometimes becomes corrupted due to improper edits or plugin installations. This leads to server misconfigurations and subsequently, the HTTP Error 500.
PHP Memory Limit
If your WordPress site consumes more PHP memory than allocated, it exhausts server resources, resulting in the HTTP Error 500.
Server-Side Configuration Errors
Misconfigurations in server settings, such as PHP configuration or file permissions, frequently trigger the WordPress HTTP Error 500 message. error.
Practical Solutions to Resolve WordPress HTTP Error 500
While it is important to identify the cause of the error message so you can minimize the chances of it happening again, actually fixing the problem is an even bigger priority.
Check Plugins and Themes
Start by deactivating all plugins and reverting to a default theme. Then, one by one, systematically reactivate each plugin and theme to identify the culprit. Once found, consider updating or replacing the problematic plugin or theme.
Restore .htaccess File
If the issue arises after making changes to the .htaccess file, restore it to its default settings. Access your WordPress root directory via FTP, locate the .htaccess file, rename it, and then try accessing your site again. WordPress will then generate a new .htaccess file.
Increase PHP Memory Limit
Increase the PHP memory limit allocated to WordPress by editing the wp-config.php file. Simply add the following line before the “/* That’s all, stop editing! */” line:
define(‘WP_MEMORY_LIMIT’, ‘256M’);
Then adjust the memory limit as needed, based on your site’s requirements.
Check Server Logs
Take a look at your server’s error logs to glean further insights into the root cause of the HTTP Error 500. These logs provide valuable information to efficiently diagnose and troubleshoot the issue.
DIY or Get Help from the Pros?
If you are and hands-on DIYer, then you probably enjoy the challenge of tackling these kinds of problems.
We hope this guide helps you identify and address the underlying causes of the WordPress HTTP Error 500 and restore your WordPress site’s functionality. Remember, because it is a step-by step process of elimination, persistence and patience are key when resolving such technical glitches.
But if there are scenarios where you should contact a professional expert:
- You’re not tech-savvy and the above instructions sound intimidating and beyond your skill level.
- You’re too busy with other aspects of your business.
- You’ve tried everything and you don’t know what to do next.
Every minute that your website is down, you are alienating potential and actual customers, missing out on sales, and losing money.